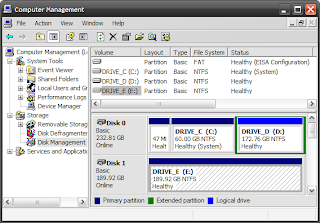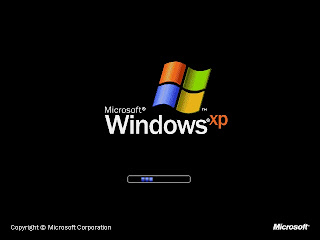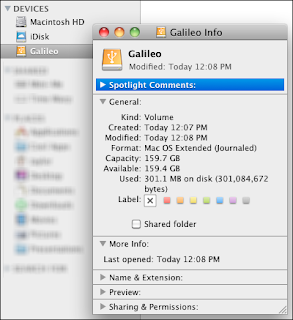 If you use the Mac operating system, you have to use the Disk Utility program for erasing all the data that occupies your hard drive. Keep in mind that before you format the external hard drive, you must have a back up of all the data stored in the drive, as after being formatted, the data will be lost. The Mac OS X Snow Leopard, operating system of Mac, has the set of instructions you need to follow for formatting your external hard drive.
If you use the Mac operating system, you have to use the Disk Utility program for erasing all the data that occupies your hard drive. Keep in mind that before you format the external hard drive, you must have a back up of all the data stored in the drive, as after being formatted, the data will be lost. The Mac OS X Snow Leopard, operating system of Mac, has the set of instructions you need to follow for formatting your external hard drive.•Step 1: Get your external hard drive connected to the USB cable. Wait for the hard drive to get listed on the left side of your screen.
•Step 2: Select the hard drive, which is usually named Mackintosh HD. Now click the tab that says Erase.
•Step 3: The system will ask you to name your hard drive. Now you have to select the file formatting system that you want to use on the external hard drive for the purpose of formatting.
•Step 4: Select Mac OS X Journal and click on Erase. This file system is highly recommended for formatting since it has been designed for Mac systems.
•Step 5: Wait for some time so that the external hard drive gets formatted. You will get your empty hard drive back in a short while.
In case you are still having issues, you may contact the computer repair Miami service for technical support.