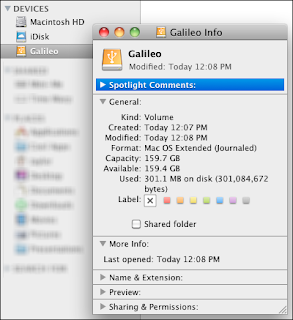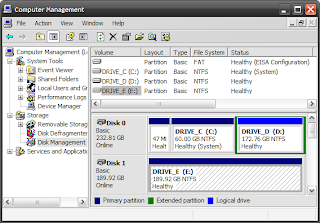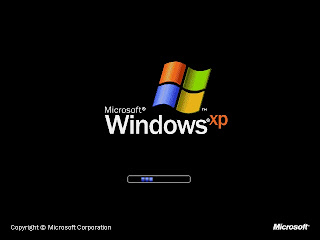Are you getting a message in your screen “unable to install a printer” whenever you are trying to add a new printer? Don’t worry we got some printer troubleshooting steps which might solve your issue.
 Firstly, Try to check the connection of your printer to the computer, Most printers will come shipped with a USB cable. It might also be a RJ-45 cable or a wireless module in case of network printers. Make sure your encryption key is properly entered.
Firstly, Try to check the connection of your printer to the computer, Most printers will come shipped with a USB cable. It might also be a RJ-45 cable or a wireless module in case of network printers. Make sure your encryption key is properly entered.Whenever you connect your printer to the computer, The computer automatically scans for hardware changes/New devices and searches for the best possible drivers for that device.
In case you got the driver cd handy with you which came with the printer go ahead and install that .If not first try to know the make and model number of your printer.
In case you got the driver cd handy with you which came with the printer go ahead and install that .If not first try to know the make and model number of your printer.
Go to control panel > printer and faxes > add a new printer and search for the drivers of your printer and install if its there on the list. Or if its not present you can always download the drivers for your printer from the manufacturer’s website.
For farther information and assistance regarding printer repair service call us @ 1-866-515-9918.